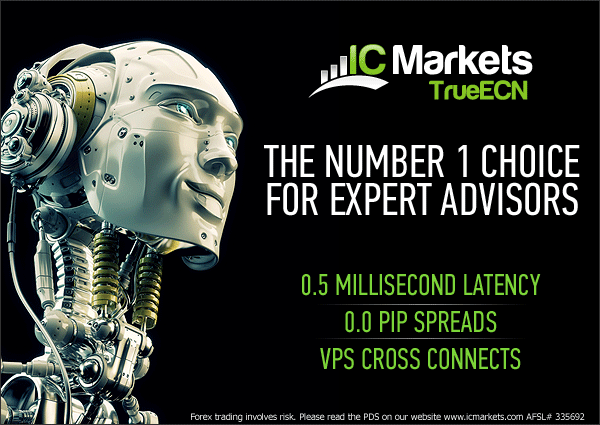- Июнь 2, 2013
- Опубликовано: Команда Форекс Вики
- Категория: Курсы валют
Советы и приемы навигации в MT4
(NEW MATERIAL IN RED TYPEFACE)
Всем привет
The following post used to be a sticky in the MetaTrader forum, но видимо пропало. Поэтому я повторно публикую это здесь.
Использование мыши и колесика мыши, and their keyboard equivalents
Scrolling the chart
Hold down the left mouse button and drag the mouse in the main chart area, to scroll left/right.
Or you can also simply roll the mousewheel down/up, or use the left/right arrow keys, to likewise scroll the chart view left/right.
To scroll a whole screen at a time, использовать Page Up (scroll left) и Page Down (scroll right).
To reposition to the leftmost bar on the chart, press Дом.To reposition to the most recent (rightmost) бар, press Конец.
To step forward one bar at a time, press F12.
To step backward one bar at a time, press Shift-F12.
Scrolling a chart beyond the leftmost bar will add historical bars to the beginning of the chart, until no more are available from MT4's historical database.
Moving directly to a certain date/time
To re-position immediately to a certain date, press Входить, then type in the date in the form DD.MM.YY and press Enter again. Leading zeros can be omitted (например. to move to 4 Июль 2005, тип 4.7.5). To re-position to a certain date/time, use the format HH:MM or DD.MM.YY HH:мм (например. to position to 8:07am TODAY on a 1-min chart, simply type 8:7).
You can also use the "Fast Navigation Box" to change either the currency symbol, or the period, таким образом:
1. время (часы:минуты) пример: 08:30; 8:30; 2. date example: 2004.10.16; 16.10.2004; 16.10.04; 3. date and time example: 2004.10.16 8:30; 16.10.2004 8:30; 16.10.04 8:30; 4. symbol example: GBPUSD; EURUSD; 5. chart period example: М1; М5; М15; М30; H1; H4; Д1; П1; МН; 6. символ, chart period example: GBPUSD, М30; EURUSD, Д1;
Vertical zoom and re-scale
You can re-scale the chart vertically by moving the mouse into the vertical axis area at the right of the screen, and then dragging downwards (with the left button held down) to compress the chart bars, or dragging upwards to expand them.
Double click to reset the chart to its original scale.
Horizontal zoom and re-scale
Сходным образом, you can adjust the width of the price bars by moving the mouse into the horizontal axis area at the bottom of the screen, and then dragging right (zoom in) or left (уменьшить). Or simply use the "+" и "–" keys to achieve this.
Индикаторы
Double-click on or near indicators with the left mouse button, to call their parameter setup windows.
Right-click to call the indicator's context menu.
If the screen is cluttered with overlapping indicators and/or objects, making it too difficult to select the desired indicator, press Ctrl-I to call up the Indicators dialog window. Double click (or click the Edit button, или Alt-E) on the indicator to edit its properties (параметры, цвета, и т. д.), or click the Delete button (или Alt-D) to remove it from the chart.
You can use the Дом, Конец и Страница/стрелка Вверх/Вниз keys to navigate up/down the list.
Objects
Double-click on or near an object (line studies, texts, стрелки, geometric shapes) to select the object. Once selected, you can move an object by left clicking on it (or in the case of or trendline or shape, it's center handle) and dragging it to the desired destination. Shapes, линии тренда, channels etc may be extended by dragging the handles on the relevant edges. The number "X/Y" появляется, где "Икс" = the width of the shape in candles, и "Д" = the height of the shape in pips.
Right-click on a selected object to open its context menu.
If the screen is cluttered with overlapping indicators and/or objects, making it too difficult to select the desired object(с), press Ctrl-B to call up the Objects dialog window. Left click the check boxes on/off to select/deselect relevant object(с). Double click (or click the Edit button, или Alt-E) on an object to edit its properties (параметры, цвета, и т. д.), or click the Delete button (или Alt-D) to remove it from the chart. To quickly delete a whole block of objects, repeatedly press Alt-D or hold it down (careful, they disappear rather quickly!)
You can use the Дом, Конец и Страница/стрелка Вверх/Вниз keys to navigate up/down the list.
Click on the 'Name' or 'Description' heading area to sort by name, or description, соответственно.
Left-click to select an item. You can use Ctrl-click to add individual items to a selection, Shift-click to add a group of consecutive items, or press Ctrl-A to select all items. Then click the Edit button (or press Alt-E) to edit all items in the group consecutively, or the Delete button (or press Alt-D) to delete all selected items simultaneously (careful!).
Альтернативно, from the chart window, press Backspace repeatedly to delete the most recently added object(с) on a last-added-first-removed basis (useful if you want to quickly check out a Fibo or regression channel, then remove it). Then press Ctrl-Z to undo any accidental deletes, in reverse order.
Or press the Удалить key to remove ALL SELECTED objects.
Parallel Trendlines
Ctrl + left click on a selected trend line to draw a parallel trend line (create a channel). Can also be used with vertical and horizontal lines.
Duplicating objects
The 'Parallel Trendlines' concept extends to ВСЕ objects (vertical, horizontal and trend lines; формы - треугольник, square, ellipse; text and labels; arrows and symbols; and studies like channels, Фибоначчи, Ганн, Pitchfork, и т. д.). Here's how to duplicate any object:
-- Select the object by clicking on it**
-- While holding down the Ctrl key: move the mouse over any one of the object's handles, и, holding down the left button drag the mouse to where you want the duplicated object to be located
This shortcut also duplicates all of the proprties of the parent object, например. if you have red, green and blue objects, and you want to create a green one, simply duplicate it. This is quicker than creating a new object, and then changing its color to green.
** Object selection options
Нажимать Ctrl-O and then select the 'Objects' tab.
-- "Select object by single mouse click" - if checked OFF, you must double click to select an object, and right click to modify its properties. If checked ON, single click to select an object, and double click to modify its properties.
-- "Select object after creation" - if checked ON, any object is automatically selected immediately after you create it.
-- "Show properties after creation" - if checked ON, the property modification window for the object is displayed, immediately after you create the object.
ИЛИ
Нажимать Ctrl-B to display the objects list. Click on the checkbox (at left) for each object you want selected.
Information Bubble
Hover the mouse cursor on or over an element, object or indicator to see the prompt (help information bubble).
Crosshair mode, and ruler tool
Click the mousewheel to switch cursor to the "crosshair" режим.
This can also be achieved by pressing Ctrl-F, or selecting the crosshair icon from the toolbar. The crosshairs also display vertical (цена) and horizontal (date/time) co-ordinates at the right and bottom of the chart.
Simply left-click to exit crosshair mode.
Сейчас, here is something extremely useful that I haven’t found in the on-line help:
While in crosshair mode, hold down the left mouse button and drag the mouse to obtain a ruler-type tool that measures vertical (number of pips) and horizontal (number of bars) from the center of the crosshairs. The tool displays counters in the form "A/B/C" where A is the number of bars right or left of the crosshair, B is the number of pips from crosshair to cursor, and C is the price at the cursor.
I find "Б" extremely useful for measuring the number of pips between any two points, таким образом:
1) move the mouse to the point you want to measure from (в "anchor" точка);
2) click the mousewheel to enter crosshair mode;
3) then hold down the left button and move the mouse to any number of destination points, to see the number of pips between the anchor point and the current mouse destination.
This saves having to calculate this distance manually, as the difference between two prices. Pretty cool!
You can also use this facility to count price bars (reading "А") between any two dates/times.
Reference and anchor points
At the lower left of the chart there is a dark colored** стрелка. Dragging it with the mouse sets the reference (anchor) point for the chart. Now when you zoom in or out, or even change the timeframe, this point remains anchored at its existing location.
At the upper right of the chart there is likewise a dark colored** стрелка. Drag it left or right with the mouse to set the location for the last (most current) bar on the chart (то есть. set the amount of empty "whitespace" at the right of the chart).
[** the color is actually set to the same color as the Grid color (press F8 to change the Grid color in the chart Properties window). Hence if the arrows are difficult to see, change the Grid color to a color that contrasts better with the chart background.]
Removing all indicators and objects from your chart
Load a blank chart (the pair/timeframe doesn't matter), then change the settings (press F8) to set colors, сетка, etc to suit your preference. Then save this as a template named (например) Z. (menu option: Графики > Шаблон > Save Template……)
Затем, whenever you want to instantly remove all indicators and objects from your chart, simply load template Z, by quickly using the hotkey combination: Alt-C T Z
The 'Grid' and 'Volumes' color selections (obtained by pressing F8 to summon the chart Properties window) each serve dual purposes. The Grid color doubles both as the color for the chart grid (press Ctrl-G to toggle the grid on/off), but also the color for the horizontal Bid price line. Hence if you don't want the Bid price line cluttering your chart (например. it's easily confused as another S/R line), and you never use the grid facility, then set the Grid color to 'None', and the Bid price line disappears. I use the Bid/Ask line indicator that I've attached to this post, вместо. You can of course turn the Ask line off either by setting the 'Ask line' color to 'None', or by unchecking 'Show Ask line' on the Common tab.
The 'Volume' color selection doubles both as the color for volume bars (press Ctrl-L to toggle these on/off) and also as the color for the order entry level lines. Hence if you don't want these lines cluttering your chart, and you don't use the Volume facility, then set the 'Volume' color to 'None', and the order entry level lines will disappear. Of course you can suppress the displaying of SL and TP level lines by changing the 'Stop Levels' color to 'None'.