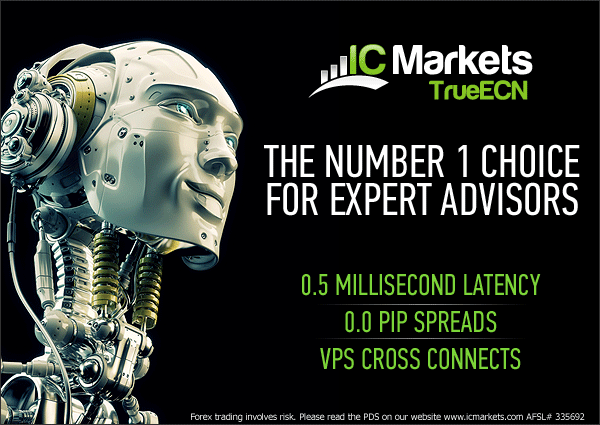- August 18, 2019
- Posted by: Forex Wiki Team
- Category: Free Forex EA

Multichart Dashboard EA
Using this advisor for MT4, you can simultaneously work with four charts. When you click on another trading instrument, all open charts tied to this adviser change simultaneously. You can also work with an offline schedule.
Settings:
SET POSITION - choose a location:
- “VERTICAL” - all selected trading instruments (TIs) are located on the left, in order from top to bottom. To the right of the TI, you can enable the display of trading statistics.
- “HORIZONTAL” - all selected TIs are located from top to left, in order from left to right. Statistics are not displayed.
SELECT MODE - choose a way to display and work graphs:
- "SIMPLE MODE" is the normal standard
display mode .
- "COMPLEX MODE" - this method can be used if some kind of "heavy" indicator or trading expert assistant (EA) is used, because of which the terminal "hangs" when switching the TI. All graphs in this method are recreated. Due to the peculiarities of creating a new chart, the chart itself first opens, and then it is distributed to the place of the previous chart. Moreover, visually it is perceived as a "blink".
- “OFFLINE CHART MODE” - this method is built in the same way as “COMPLEX MODE” , but with the additional ability to open an offline chart. In the “timeframe to open chart 1” settings, you need to set the chart’s working time in Minutes and enter the name in “template chart 1” prepared template with an expert (EA) for building offline charts (for example, Renko).
SAVE DRAWN OBJECTS - the inclusion of the function to save the layout in the chart. When using this function, all templates are saved in the folder: "\ MQL4 \ Files \ Multichart Dashboard templates". After all the experiments with the templates, everything that is no longer needed can simply be erased.
SELECT TRADING CURRENCIES - selection of trading instruments:
predefined TIs that you can register yourself in "USER_PAIRS"
or all TIs that are at that moment in the "MarketWatch" list.USER_PAIRS - predefined TIs.
CHARTS SETTING - settings of the used charts:
- timeframe to open chart 1 - Schedule 1 working hours
- template chart 1 - name of the template used
- CHART 2 - YES - enable, NO - disable
- timeframe to open chart 2 - Schedule 2 working hours
- timeframe for offline chart - Working time for an offline chart,
only for "OFFLINE CHART MODE" .
- template chart 2 - name of the template used
- CHART 3 - YES - enable, NO - disable
- timeframe to open chart 3 - Schedule 3 working hours
- template chart 3 - name of the template used
- CHART 4 - YES - enable, NO - disable
- timeframe to open chart 4 - Schedule 4 working hours
- template chart 4 - name of the template used
SHOW STATISTIK - display statistics immediately when starting EA. Statistics can already be enabled when EA is running by pressing the red button with an arrow pointing to the right.
SOUND - enable / disable sound effects.
SELECT key for pause by "Charts Preview" - Select a key on the keyboard with which you can pause when automatically switching TI.
Color framing TI buttons:
- Red , if the total amount of positions in the Sell TI;
- Green if the total amount of positions in TI Buy;
- Yellow if the total amount of positions in the Sell TI is Buy.
The panel displays the time of the broker.
And a little guide to using EA:
Open a new chart. Install Multichart Dashboard (EA) on it. We adjust the window size to the number of TIs and click on one of the TIs. Now, depending on the settings, up to 4 graphs are opened by pressing TI. Press the blue button on the panel from the top left. Open charts will be automatically sorted. Pressing the top right button will delete the frames of all graphs.
“Charts preview” - When this button is pressed, automatic scrolling is activated at the set interval in seconds.
To pause switching, you can press the corresponding button on the panel or the configured key on the keyboard.
To stop, you need to hit the "stop" button or "ESC" on the keyboard.Once again about "OFFLINE CHART MODE" :
In the attached archive there is already one expert (EA) “evolution_renko_ea_v1_31” for building offline Renko charts. Also in the “templates” folder lies the “Renko ea” template with this expert attached to it. Do not forget to set the time of the first schedule to 1 minute. It is not necessary to use them; you can use your EA, settings and templates.
An off-line chart will be displayed in a second open window with artificially created data. If you do not have enough 1-minute data, then first a little will be displayed in the second chart. You will have to wait a couple of days or download historical data from the broker, if possible.
Windows 3 and 4 will display standard graphics with the templates used.To reduce the blinking effect when switching the TI, you can create a small chart template with the name “default”. An example of such a template also lies in the "templates" folder.
Multichart Dashboard (EA) does not trade and is only an auxiliary tool for MT4.
To use this panel, you need to activate DLLs in the expert settings .
That seems to be all.
Short video https://www.youtube.com/watch?v=29HYszAOxM0
How useful was this post?
Click on a star to rate it!
Average rating 0 / 5. Vote count: 0
No votes so far! Be the first to rate this post.
We are sorry that this post was not useful for you!
Let us improve this post!
Tell us how we can improve this post?